

Of course this can’t control what’s happening inside your photograph, but rather, it controls the way the lighting effects the textures that you’ve applied to the painting allowing you to match this up with the lighting inside your photograph. One other interesting aspect of Impression is that it gives you the ability to control the direction of your lighting. From a basic global setting, to selectively adjusting the various tones that make up your image you have the ability to get fairly specific with your modifications here. However, you don’t just control the way the brush strokes are presented, but Impression also lets you control how the various colors of your image are displayed. You have the ability to control things like the size of the brush, the amount and opacity of the ‘paint’ that’s making up your image, the width and length of your stroke, and spill, smudge and coverage give you even more creative control over the look of the image. Inside the customizer you have a number of controls available to you, from 14 different types of brush strokes to multiple preloaded textures. The customizer in Topaz Impression is where the magic happens. More on Customization Inside Topaz Impression As you can see in the screen capture above, the preset has been changed in a number of ways to create an image that is drastically different than the preset I’d selected. This is where Impression really can come to life. Like any good digital photo editor you have the ability to modify the chosen preset to suite the image you’ve uploaded. There are a handful of presets to choose from in a variety of categories: Ancient, Impressionistic, Modern, Painting, Pencil, Charcoal & Pastel, and of course you can create your own as you work with the platform and find that you prefer certain tweaks over other ones. You can do this either by choosing “Edit In Topaz Impression” from your Lightroom library or, as seen further above, you can simply uploading a photograph directly into Impression from your computer’s hard drive.
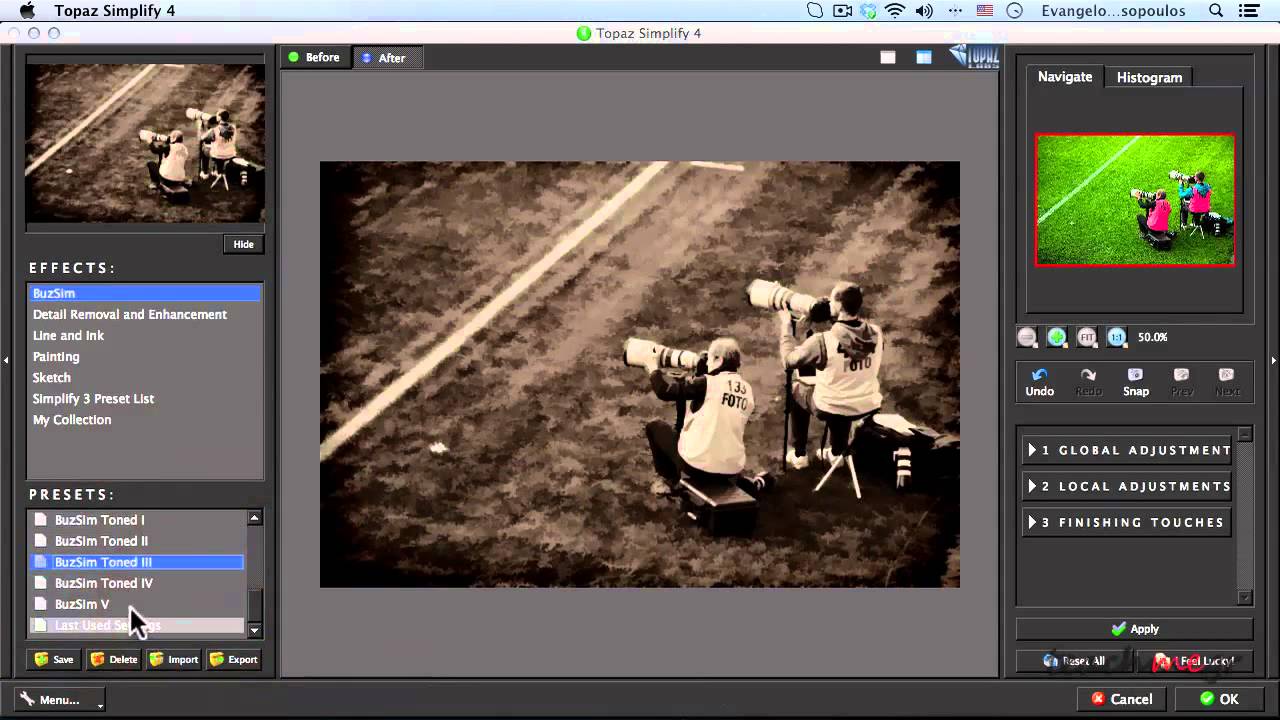
A basic workflow would look something like this: Pop in an image Impression’s user experience is built on the idea of starting with a preset and then customizing that further to suit the needs and vision of the artist. The other great benefit of Topaz Impression is the user interface, which is fairly intuitive and easy to navigate, while still being fairly powerful in terms of the customization options you have available to you – in comparison Simplify’s interface can be kind of cumbersome to use.Īs I mentioned, one of the great things about Impression is that it’s fairly simple to use. The basic difference is that Simplify works by removing or softening the details and edges within a photograph that you present to it, while Impression works by creating different brush strokes based on the customizations that you choose. If this sounds familiar you might be thinking of their other product, which is a plugin called Topaz Simplify (which I covered in a past article here on DPS Create Art with your Photos Using Topaz Simplify), and it does provide some similar functionality, but works in a different manner. On the surface Topaz Impression is a digital image processor which allows you to take any photograph and convert it into something that resembles painted or drawn art.

However, I should make it very clear up front, that this is not a standard keep it real kind of image processor, so if you cringe at the thought of image manipulation you may want to turn away now. Topaz Labs recently released a new standalone image processor called Topaz Impression and I wanted to show you how it works and the kinds of things you can create with it.


 0 kommentar(er)
0 kommentar(er)
